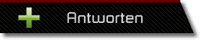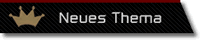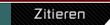Das beste an einem Problem ist immer der Punkt an dem man es endlich gelöst hat. Weil das so viel Zeit und Aufwand für mich in Anspruch genommen hat und ich am Ende trotzdem glücklich davon gekommen bin, möchte ich meine Erfahrungen hier mit allen anderen Teilen die eventuell das gleiche Problem hatten, haben oder haben werden.
Das hier ist also mein Tutorial für das Erstellen von Vag Dateien.
Dazu habe ich erst einmal alle nötigen Programme in eine rar Datei verpackt welche man unter diesem Link runterladen kann:
http://www.megaupload.com/?d=QGQ7L990
Drin enthalten sind:
Ein Aufnahme-Programm
von No23Recorder v2.1.0.3
Ein Programm zum Zuschneiden der mp3
von mp3directcut v.2.13
Ein mp3 zu Wav Converter
von ABC Audio Amber Converter v1.03
Ein Wav zu Vag Converter (Bei der Installation unbedingt Schritt 5 beachten!)
von highboy v3.0
Hinweis: Wer seine Sound-Datei schon auf einem mp3-Format besitzt kann Schritt 1 und 2 überspringen.
Schritt 1: No23Recorder
Mit dem No23Recorder könnt ihr solange eure Soundkarte das Aufnehmen unterstützt die gewünschte Sequenz, den gewünschten Abschnitt oder was auch immer ganz leicht aufnehmen. Eigentlich bedarf es dazu keine weiteren Einzelheiten und da meine Soundkarte auch das Aufnehmen nicht unterstützt kann ich euch dazu leider keine Bilder anbieten. Auf youtube werdet ihr aber sicher ganz schnell fündig:
http://www.youtube.com/results?search_qu...72l1.4l5l0
Schritt 2: mp3directcut
Nachdem ihr die gewünschte Aufnahme gemacht habt müsst ihr diese auch zurechtschneiden damit ihr sie in eure Themes aufnehmen könnt.
Der Rest der nicht gebraucht wird, muss also entfernt werden:


Schritt 3: ABC Audio Amber Converter
Nachdem ihr die mp3 Datei gespeichert habt öffnet ihr den ABC Amber Audio Converter
1. Drückt auf den "Open" Button und wählt eure Sound-File aus.
2. Stellt unter Import (source) auf MP3 (MPEG Audio Stream, Layer III) ein.
3. Stellt unter Export (destination) auf WAV (Waveform Audio) ein.
4. Klickt nun um zu Speichern auf "Save As..."

Schritt 4: Wav to Vag Converter
Wenn ihr den Converter installiert solltet ihr darauf achten das ihr unter "Select Installation Folder" bei der Frage "Install Wav to Vag for yourself, or for anyone who uses this computer" auf "Everyone" drücken müsst.

Im Installationsvorgang kann es zu einer kleinen Verzögerung kommen, bis nämlich eure Firewall reagiert.
Nachdem ihr das Programm installiert habt, dürft ihr dieses nie unter einer Verknüpfung ausführen.
Ihr geht zu dem Ordner in dem ihr den Converter installiert habt klickt mit der rechten Maustaste auf die "Wav to Vag" Datei und wählt "Als Administrator ausführen"
Nun erstellen wir erst einmal eine RCO Datei die später dann zu dem gewünschten Vag Format umgewandelt wird.
Um diese RCO Datei zu erstellen, klicken wir erst einmal auf "Write Rco"

Wir wählen eine Firmware aus, bei der es eigentlich egal ist welche wir benutzen. Ich jedoch habe immer die 4.01 Version genommen und es hat immer alles wunderbar funktioniert.

Nun wählen wir zum Beispiel für das Scrollen, das heißt also wenn ihr im XMB Menu der Playstation 3 navigiert, den Button "Cursor" und öffnen unsere zu Wav konvertierte Sound-File.

Anschließend drücken wir dann auf "Write Rco" und speichern die Datei dahin wo wir es gerne hätten. Dabei ist aber zu beachten das ihr NIE den Namen der Datei ändern sollt. Lässt also ihn in diesem Fall auf "system_plugin".

Nachdem wir das getan haben, können wir dieses Fenster wieder schließen, aber nicht auf den "X" Button drücken sondern auf "Close".

Jetzt sollten wir wieder zum Menu des Converters gelangen wo wir dann auf "Extract Vag" drücken.

Es erscheint ein neues Fenster. Wir klicken auf "Browse" und wählen die erstelle Rco Datei aus.

Jetzt klicken wir auf "Cursor" und die Vag Datei wird automatisch auf dem Desktop im Ordner "Extracted Vag" erstellt.

Diese Vag Datei kann nun zum Beispiel im PS3 Theme Builder verwendet werden.
Ihr öffnet den Theme Builder, klickt auf "File" > gebt den Namen ein > geht anschließend auf "Backgrounds, Notification, & Sounds" > klickt unter "Sound Effects" auf "Cursor" > klickt auf "Upload Sounds" und wählt eure Vag Datei aus.

Das war es eigentlich auch schon.
Weitere Links:
Theme Builder Download (Unter dem Bild die Anweisungen beachten)
http://www.ps3-themes.com/ps3-theme-builder
Icon Bilder für die XMB Symbole: Hier findet ihr etliche Bilder für die XMB Symbole/Icons:
http://www.iconfinder.com/
Wallpaper in hoher Auflösung:
http://interfacelift.com/wallpaper/downloads/date/any/





 Releasetermine
Releasetermine
 Facebook
Facebook YouTube
YouTube PS5 / PS4 / PS3
PS5 / PS4 / PS3